The Hardware
You'll need the following:
If you already have an HDMI cable laying around, you can instead get a DVI-HDMI converter for step two. Luckily DVI and HDMI use the same kind of TMDS video signals/protocol just with different connectors, so this is a nice simple conversion of pinout with the signal not even being altered. And its all digital, so don't too much worry about signal loss through all these connectors.
A Problem Arises...
This covers the hardware side. Run the mini-DVI to DVI from your Macbook, plug in the DVI-HDMI cable you have/made into this, then plug the other end into the TV. If you want audio, use the RCA cables from your audio out to the HDMI audio in. You'd think you could plug it into a 1920x1080 native TV and it would "just work" right? Well it doesn't:
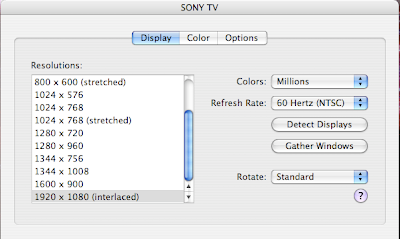
As you can see, the maximum resolution listed in your display preferences is "1920 X 1080 (interlaced)". There is apparently a little bug in OS X
The Workaround
Despite this bug, there is another related bug that makes 1080p work. First, go to System Preferences -> Displays, and check "Show displays in menu bar".
Before
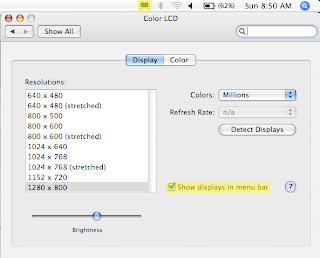
You might or might not have already had this enabled. Then, go to the display settings, and set the external monitor to something else like 1600 x 900, then back to 1920x1080 (interlaced). This has the effect of adding the 1920 x 1080 resolution to your list of recently used resolutions. Note overscan is in this set of menus too, and depending on your TV, you might have to turn it on or off. The TV needs to be set in a 1-to-1 pixel mode too. This is called "Full-pixel Mode" by Sony, it will vary by manufacturer...go through the TV menus to find these settings.
So now check the top Display menu you just enabled: it should have two options for 1920x1080 on the external monitor with no difference between the two visible in this menu:
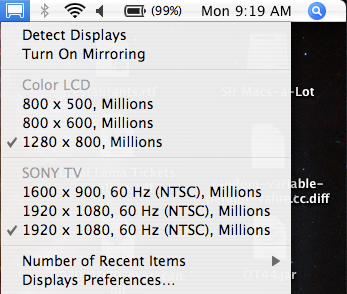
There is however, a difference: one is progressive, the other is interlaced. All you have to do is try the other one, and watch your TV to see when it says it is receiving a 1080p signal. Bingo!
Update 10-15-2007: Increase the number of recent items in this menu if you still don't see the extra item. Thanks to Kristofer from the comments for pointing this out.
Caveats
You might notice some low framerates if you try 1080p trailers and the like. This is because the Macbook (with its RAM sharing Intel GMA 950 graphics chipset) may not be the best powerhouse to deliver full framerate 1080p, so I'd reccommend dual booting into Windows. Why? Because for some reason, according to Wikipedia, Windows will share up to 224MB of your system RAM for graphics purposes, while OS X will only steal 64MB. So if you have the RAM for it, Windows will do a better playing back some 1080p trailers and whatnot. Enjoy your new monitor :-)

35 comments:
My Macbook doesn't give another 1920x1080 option.
Anyone else having problems with this?
The TV I'm using is a Mirai DTL-642E500, and I'm sure it can accept 1080p - it works from a Windows PC.
This is bug, that I think happen in some of the latest software update. But I am not sure. I had no problem with my first Macbook Pro rev. 1.1 think it was running 10.4.9 ,but on my new MBP rev 1.3 (2,2 LED).
I have this issue. Your guide worked, I also have a SONY 1080p LCD. Thanks
@jonas:
i haven't heard of this problem. i've heard from several people that the second option comes up and fixes the problem...i'll do some more research into your problem and get back to you.
Raj, just a quick word of thanks. Info on this stuff is quite scattered. Great to have you pulling it all together.
I had high hopes for this workaround, but like Jonas, I also didn't get a second 1920x1080 option -- when I switched back, per the instructions, I was back where I started, with a single 1920x1080 interlaced option. I'm using a Panasonic AX100U projector, which definitely offers 1080p. I'm using a Macbook Pro, with OS 10.4.9
Please post any additional advice. Many thanks.
I'm trying to get a Philips 37 pfl 7662 d Full HD TV to work with my MacBook Pro, but sadly i cant get it to show me the 1080p mode. All that it lists me is a 1080i PAL and a 1080i NTSC. :(
Hi
I have an intel macbook running osx 10.4.10 & have tried everything to get a 1080p picture from my Samsung LE40M86. I connect through DVI-HDMI. Followed the instructions to get the 2 display preferences & for a couple of seconds I get 1080p then the screen becomes covered in yellow & blue lines. Have also tried SwitchResx & played about with numerous tv settings. Do you have any other workarounds for this?? thanks
I actually got it to work with switchresx. Take the 1080i settings and just disable interlaced button and set the 30Hz refresh rate to 60Hz. I now get the problem that the picture is totally blurry/blocky. :(
I am experiencing the same problems as jonas are. I too have a Macbook connected to a Mirai DTL-642E500. Very annoying, if a fix is found, please let me know
Solved it, I created 2 custom modes in SwitchresX, 1920*1080, 60hz and with an unmarked interlaced options, rebooted my macbook and voila, I had two 1920*1080 settings to choose, My Mirai said it had a 1080p signal. I'm so happy I could cry :)
How exactly did you do it? Did you unmark interlaced and set the frequency from 30 to 60?
I made two new "modes" under the custom tab, easy as cake
does anyone else have the problem of black borders with their HDTV? I've messed with switchresx for ages and never got true "full screen" (apart from a few scares with incompatible modes) whether 1080i or p. Not sure if this is a mac limitation or my TV, besuase I have an Apple TV connected through HDMI and it does a beautiful full-screen 1080i image...
That has to do with "overscan" or "1:1 pixel mapping". Try to mess with those settings.
Hi there. Just thought I'd share a tip with the people who are unable to find the second 1080 option, in case they were still wondering. Just open the menu mentioned above and set "Number of recent items" to 5 or 10. That should do the trick. I know it did for me.
Anyone know if this bug is fixed in Leopard?
I haven't been able to upgrade to Leopard yet - still waiting on Java 1.6 to become available.
I installed 10.5 Leopard on my Macmini 1.66 (Early 2006) and the problem is still there.
I am using an INSIGNIA 42" LCD 1080p.
http://www.insignia-products.com/pc-308-1-insignia-42-1080p-flat-panel-lcd-hdtv.aspx
I do not get the extra 1080 item in the menu. I have 2 1080 interlace settings. One at 50Hz PAL and the other 60Hz NTSC. I can only get the PAL one working. I tried turning overscan off/on and this did not help.
btw, when I use the analog connection via DVI-VGA connector, it works fine. But I can't get the DVI-HDMI working.
Per I have the same TV and problem, but I can't seem to fix it. I need your help.
Just wanted to feedback how I managed to get around the black border problem after connecting my Macbook (OS 10.5.1) to my Sony 40W2000 1080p HDTV via HDMI. I did not need to use SwitchRes or other fancy resolution switching programs!
As already mentioned, after choosing the 1920 x 1080 option on the OS X display preferences section by increasing the number of recent items under the display options, the Mac will output 1080p to the HDTV. After selecting full pixel mode on the TV (available under the TV settings menu once the Mac is connected via HDMI) the 1080p picture is visible on the TV but with black borders and not full screen.
There are two options to get full screen 1080p. Both require changing settings that become available under the "Displays" screen in Syetem Preferences but only once the Mac is connected to the HDTV:
1. Mirroring: By selecting the "mirror display" option, the black borders are visible because the resolution on the TV defaults to the Macbook resolution. By putting the Macbook to sleep (by closing the lid) and then waking it using a bluetooth mouse or keyboard, it will then output to fullscreen 1080p without the borders. The problem with this option is that some movies/Frontrow will still preferentially display on the Macbook rather than the TV.
2. Extend desktop: Switch off mirroring mode and instead choose to extend the desktop onto the other monitor (in this case the HDTV). To start off with, you get fullscreen 1080p but no menu bar, icons or dock (just the background wallpaper and extra desktop real estate). To use the HDTV as the primary monitor, go into the "Arrangement" section of the display preferences (only available when connected to the TV). This should provide a picture of both screens next to each other with the menubar on the smaller Macbook screen. Simply drag the menu to the larger HDTV screen and suddenly you have glorious fullscreen 1080p that will display movies and Frontrow!
Hope this helps, my brethren...
Many thanks - managed to get it working with a Samsung LE4087BD connected to a MacBook Pro running 10.5.2. I had previously got 1920x1080p using analogue VGA, so I thought it would be even easier with DVI! With the Samsung you need to use Overscan (in the options menu) and the above trick to get the 1080p mode to display. Once you've done that, it runs perfectly.
So many thanks!
I can finally managed to get 1080p with my Samsung LA32A550 - well, it's one of the first 32" Full HD TV but when I get 1080i with my Leopard Intel Macbook was shocked! Now it just works fine, though still with some shadow but it's fine.
I followed your directions, which were quite helpful. I already had two of the cables you had mentioned... I only needed the Apple Mini adapter. I have a 52" Sharp Aquos, and the thing that bugs me is that when I have it in mirror image, the screen displayed in my TV does not fill up the whole screen, no matter what resolution I use. Do you think it has something to do with my TV, or the fact that my MacBook can only handle up to a certain resolution. Your help would be greatly appreciated.
it's your TV, make sure it's set to "native" or whatever they call their 1:1 pixel mode. Also, see if you can set the input to "PC" or something similar.
Usually the issue is that the TV is overscanning and you miss the dock and top menu bar from os x.
Hi guys,
Great thread. The solution Raj outlined is fine for me, with one residual nagging error.
I'm using a Macbook Pro to drive a 46" Sharp Aquos LCD (D64U model) via a single-link DVI-I to HDMI cable; everything is fine when the macbook display is on... that is, I get full 1080p on the LCD.
However, when I try to use the LCD alone by putting the mac to sleep and waking it up with a bluetooth keyboard / mouse with the macbook cover shut, the Sharp LCD can display the 1080p (or 1080i signal, for that matter) for only 2-3 seconds before it gives me an "incompatible signal" error and the screen goes blank.
Any thoughts on this? Thanks in advance.
Stephen
Just gone thru pain trying to get my Mac Mini working on a Toshiba Z Series 47Z3030 - my solution was to set Sharpness to -50. I can't believe it as that simple. For more info look here
http://mr-bez.blogspot.com/2008/10/pc-or-mac-mini-on-toshiba-47z3030.html
@Q Tip: the reason it wont get bigger is because when using mirroring, the mac will output the lower of the two monitors highest displayable resolutions. For example, if I turn on mirroring with my 1080p TV connected to my macbook, it will only display 1440x900 on the TV because my macbook screen's max res is 1440x900.
Thanks so much for this workaround. For reference, i am using a MacBook Pro Penryn (10.5.6) using the standard DVI out through a DVI->HDMI cable to a Samsung ln-46a550 LCD TV. I also had to expand the "Number of Recent Items" option to 10 before the 1920x1080 at 60Hz option showed up.
Now it looks perfect!
Thanks again!
I'm trying to get my macbook to work with my Vizio VO22LF LCD TV. It supports 1080p. I've gone through the process listed here but never can get the two 1920x1080 choices to show up. I have a mini-DVI to HDMI cable. Display is fine on my 720p Panasonic.
The macbook detects the TV correctly but the TV never detects the macbook on HDMI ... thinking because I can never set the output to 1080p.
Any suggestions??
I really hope I can get a MacBook soon... :-(
cash gifting | cash gifting
A direct cable does exist to connect from mini dvi to female hdmi. Then just attach an hdmi cable from the adapter to your hdtv. I just ordered one but have not had an opportunity to try it yet. I will provide follow up if anyone shows any interest in my post. I'll check back. I ordered mine off laptop2tv.co.uk. A Wide range of mini dvi to hdmi
See the link
http://www.laptop2tv.co.uk/apple-cables/mini-dvi-to-hdmi/
I am trying to get a picture on my Emerson 32" LCD TV from my Macbook laptop (running snow leopard) with a DVI to HDMI connection. I get NO Picture on the LCD, and the refresh rate dropbox will not show in my display preferences on my Macbook. What do I do? I am certain that the cables are correct. I can see the resolutions available, but no refresh rate options appear.
@Sheila Ann
Hm, you've got me stumped on this one. Its probably a problem with the Emerson TV, as I understand this is a ultra-value brand, and unfortunately, you get what you pay for. My guess is that the signal coming out of your computer isn't correctly detected by the TV.
That said, I'll see if I can't recall where the refresh rate comes up; its been a while since I've fiddled with this problem.
I just got a nice little Mini DVI to HDMI adapter. I have and ASUS vh242h display that always worked great with the VGA connection at 1080p. When I hooked up the HDMI connection it was only offering 1080i and there was a bad flicker on the screen. I tried changing all my settings on my first gen Macbook and my display to no avail. I ready your instructions and it worked, although a little differently for me. Here's what was different. First I had selected PAL as an output even though I knew I needed NTSC. When I enabled the display icon in the menu bar and switched my resolution to something lower, then back to 1920 (only one option was there). After the resolution changed to 1080i and the flicker was back I went back to the menu icon and there were two options. One was for NTSC and the other was for PAL. Even though I knew I didn't need PAL since I'm in the States, I used it anyway, and that was actually the right setting. No more Flicker and everything is sweet 1080p. Hope this helps since it's very counter intuitive.
I am using a mini port to VGA cable.
Never tried HDMI or DVI cable to see the results on both of my monitors
Sony Bravia 32'' and LG TV monitor 27''. Both monitors had the same problem.Black borders.
I wanna give special thanks to G-Dizzle who gave the best solution arround.Everything he wrote works.
About the solution of waking the computer up ..this is genius.
I managed to wake the computer up from sleep mode using just an optical mouse connected to macbook.
Then left the lid closed and after a while I opened it ..and the main monitor didnt start up again.
So I was able to use the keyboard of the macbook aswell and seeing everything to the HD monitor.
Macbook screen was turned off.
Also the solutions with the two monitor works great.
So you can have it working with just a vga cable.
Many thanks G-Dizzle.
Post a Comment