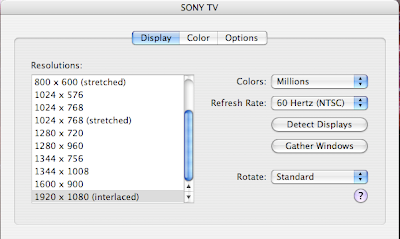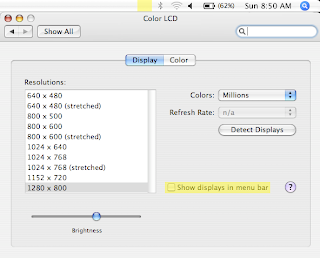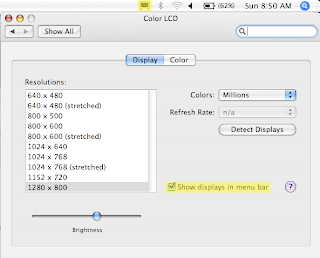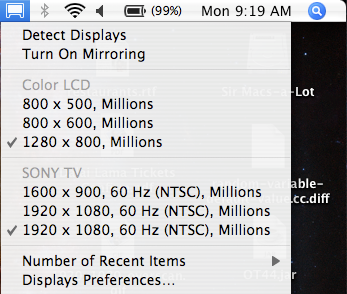What does it even mean to hack a headphone jack, does that even make sense? I think of hacking as a way of making an item/object/system/whatever do something which it isn't designed to do.
Which brings me to the fact that the iPhone has a recessed headphone jack, meaning that unless you happen to have a pair of headphones with an incredibly small connector, it won't quite fit right into the iPhone. Companies like Belkin try to sell you an "adapter" that fits into the recessed jack for like 10$, but this is a bunch of bull, its a direct feed through. We can make one ourselves for a few bucks and about 2 minutes of our time. Get a hold of the following:
- A 3.5mm M/F audio cable if you want to plug in other headphones. If you are trying to plug the iPhone into another device that accepts 3.5mm input, use a M/M cable. I would suggest Monoprice, but you should get a good look at the cable before you buy, so try your local Radioshack if you are unsure. More on this below.
- A sharp knife (anything that uses a razor, like a utility knife or box cutter, etc).
To apply the hack, simply whittle away some of the plastic jacket around the jack itself. I would recommend using angled strokes starting at the metal disk's edge, then cut a wedge off downward. Do this all the way around, so your plastic jacket is now more of a cone than a cylinder. Don't give into Apple's BS, DIY instead.
Return of the Hack
This is really just another option, but "return of the hack" sounded so much cooler :-) Get a hold of an old pair of iPod earbuds. I happen to have a pair I stepped on that don't work. It's little connector is small enough, so we're going to use it to make a Frankencable. If you have ANY experience splicing your own cables, this should be cake, but I'll walk you through it anyway.
- Snip snip. That's right, cut the cable just anywhere between the jack and the earphones.
- Keep the side with the jack and strip away the insulation, about two inches worth. Your teeth work well for this, or just get crafty with a utility knife (or god forbid wire strippers).
- There should be three little wires in here, strip away about an inch on each one of these.
- Repeat steps one through three on your good headphones, but cut closer to the jack this time and work on the headphone side instead of the jack side. See where this is going?
- You should have three bare wires sticking out of both parts. Now all we do is twist them together in matching pairs, and electrical tape each splice. Now electrical tape all three together, et voila.